Beta Address: http://blish.org/sdrdxdoc/timersystem.html
5.24 - Timer System
When you →Right-click , you are presented with a timer system that can manage up to 16 timed events, mixing receive and receive+record events according to your preferences.
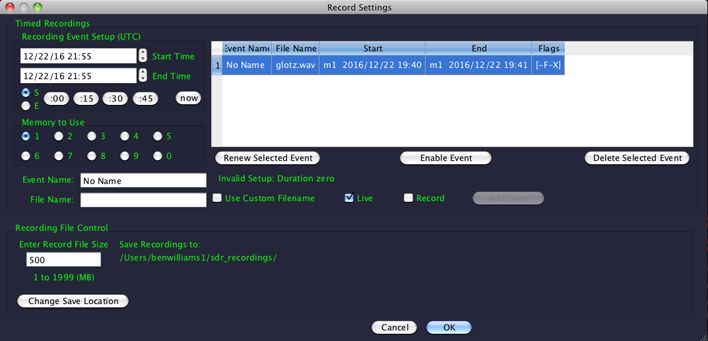
Recording and Timer Event Controls
5.24.1 - Recording Event Setup
The way the system works is you set up one or more events and then add them to the event list. You set up the following items:
5.24.2 - The Event List
In the event list, you'll see the event name first, followed by the start time which begins with the memory first, indicated an "m" in front of it. Then the start time. Next column, the memory information is repeated, and then the stop time.
Finally, there is a set of four flags that tell you about the event. These flags constantly reflect the state of the listed events. They may be understood as follows:
In the first position, if you see "<", that means the event is actively in preroll. If you see "m", that means the event is actively setting the chosen memory for the event. If you see "o", that means recording is active. If you see "=", that means the event is active, but receiving, not recording. If you see ">", then the event is active in postroll. If you see "-", then the event is not currently active.
In the second position, if you see "F", then the event will record to the custom filename in column 2, if the name is not empty. If you see "-" in the second flag position, any recording produced by this even will have a unique name consisting of a date and time stamp, with the file extension .wav .
In the third position, if you see "R", that means that the event will record when it is active as described above. If you see "-", it means that the event will not record when it runs.
In the fourth position, if you see "X", that means the event was cancelled, either because it has already run, or because it was interrupted by turning off or .
5.24.3 - Cancelled Events
There are several ways an event can be cancelled. Turning off or will cancel an active event. Turning off will cancel the event, but will leave on. The event running to completion normally will also cancel it. Quitting SdrDx and restarting it will retain all event information, but all events will be cancelled. To re-enable them, open the dialog with →Right-click , use , select  Active , and then add the event back using . Events only run once.
Active , and then add the event back using . Events only run once.
5.24.4 - Adding Events
You may add up to 16 events. They may not overlap in time. You can mix non-recorded reception times with recording times, as long as you provide a minute's difference between event end and start times. The button is only available if the event is correctly set up. Observe the status line at the bottom of the dialog; it will tell you what the current state of the settings is, in case it isn't clear to you why the button isn't available. As soon as you add an event to the list, if it was live when you added it, the system will respond to it.
5.24.5 - Renewing Events
You can renew an existing event. For instance, say you had a recording set to run on the previous evening. Now, you'd like that recording to run again during the same time. Simply →Left-click on the event, and lclick. If the time period has not passed yet today, then it will be set to run today. If the time period has passed already today, then it will be set to run tomorrow.
5.24.6 - Changing Event Cancelled State
Under the event list is a button which, when you have an event in the event list selected, will allow you to change the event's Cancelled state. The button will appear as either or , as appropriate for the event selected.
5.24.7 - Deleting Events
You can delete an event from the event list by clicking on it, and then pressing . This button is only available when a valid event is selected from the event list.
5.24.8 - Editing Events
Pressing removes the event from the list, but also sets up the Recording Event Setup area with the settings that were in the event. So you can use this to edit an event; delete it first, change what you need to change, and then simply add it back with . See also Renewing Events.
5.24.9 - Other Controls
You can use the , , and , controls to set quarter hour intervals.  S and
S and  E control which time gets set; start or end. sets both the start and end times to right now in GMT time.
E control which time gets set; start or end. sets both the start and end times to right now in GMT time.
| toc | index | guide | changes | keyboard | , previous | . next |